Apple has tightened its security and privacy policy to restrict apps other than the inbuilt screen recorders from recording on your macOS. This security mechanism is introduced with macOS 10.14 (Mojave), which requires special permissions to be granted by users to allow third-party apps (even Google Chrome) to screen record on macOS.
So, if you want to screen record with any app, you should know how to allow screen recording on a Mac. This post details how to enable screen recording on various macOS versions and TeamViewer.
Allow Screen Recording on macOS Ventura
The macOS Ventura was launched on October 24, 2022. It is the newest OS for the Mac and is named after a town in California, where Apple was founded. Follow the steps below to allow screen recording permissions on macOS Ventura:
Step 1. You can go to the Apple Menu > System Settings directly, or if you are trying to record your screen with an app/browser for the first time, you can see a prompt to grant permission. If so, click on Open System Preferences.
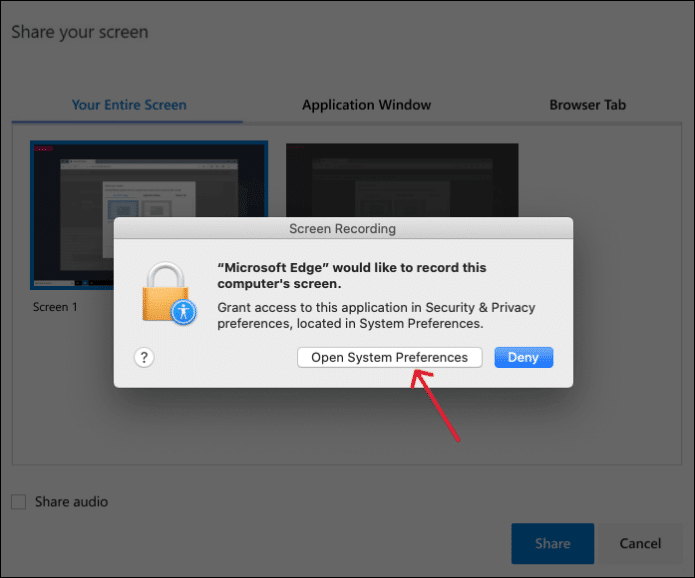
Step 2. Find Security and privacy settings and open them.
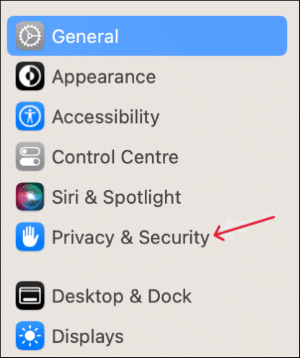
Step 3. Navigate to the Privacy tab and find the Screen recording option.
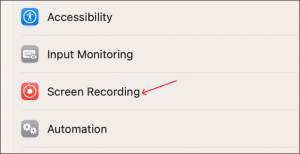
Step 4. Now, you will see a list of all the apps which can screen record on your macOS. Toggle the switch next to allow the app/browser to screen record.
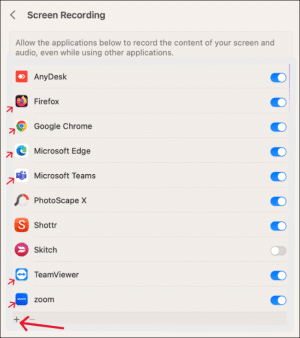
Tip
If you did not find the app you are looking for, you can click on the + sign below to add it. If the system prompts, enter your Apple ID password and start recording your screen with your desired application.
Allow Screen Recording on macOS Monterey/Big Sur/Catalina
The macOS Monterey/Catalina or 12 is the latest update (2023) to the macOS. Go through the step-by-step guide below, almost similar to the previous OS, to allow screen recording on macOS Monterey.
Step 1. Open System Preferences directly or if your screen recording app/browser prompts.
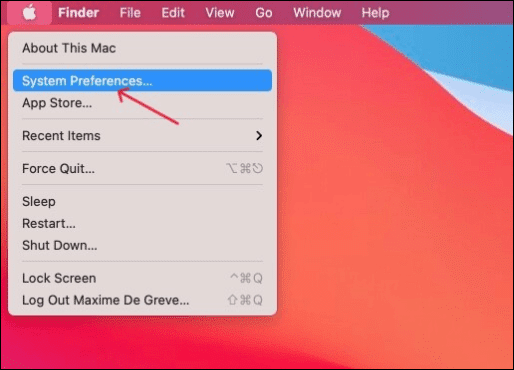
Step 2. Open Security & Privacy.

Step 3. Find and click Screen Recording options and click the Lock icon below if the screen recording options are greyed out.
Step 4. Now, select the app/browser to give permission to screen record, and tick the checkbox next to it.
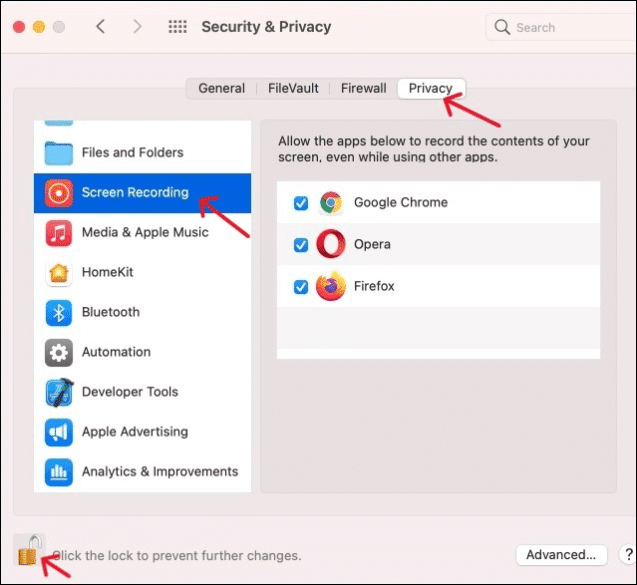
Step 5. Now, if you have the screen recording application open in the background, you will see a prompt. Click on Quit & Reopen.
How to Allow Screen Recording on Mac for TeamViewer
If you want to view or control a Mac through another computer, with the security mechanisms on macOS, TeamViewer screen recording needs to be granted. And it has to be done locally from the Mac itself.
Without any additional permissions, TeamViewer users on macOS 10.14 or higher can only see the screen but not control anything using the mouse or keyboard. And for macOS 10.15 or higher, you can only view the desktop background and the TeamViewer app.
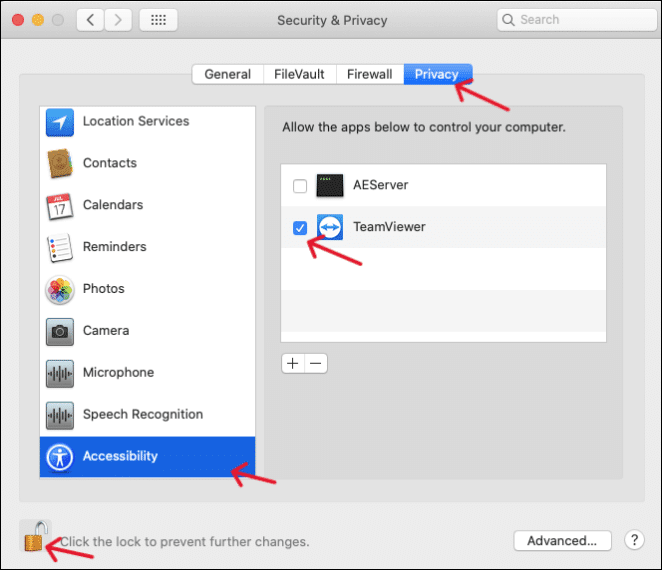
Follow the guide below to allow Screen Recording on Mac for TeamViewer:
Step 1. When you start your TeamViewer app on your macOS for the first time, you can see the Review System Access dialog on your screen.
Tip
The default permissions are all set to Denied. So, you need to give the required permissions to use your Mac remotely from TeamViewer manually, you will at least need Screen Recording and Accessibility permissions.
Step 2. To provide the TeamViewer app with the permissions, click on the Request Access button next to each restriction. Then, click on Open System Preferences to confirm the same.
Step 3. Now, you will be redirected to the Accessibility section under the Privacy Tab in the Security & Privacy settings.
Step 4. Click on the Padlock at the bottom left of the screen to make changes. Check the box next to TeamViewer to grant access. If you do not see the app, click on the + sign at the bottom left on the right pane to add it and grant permission.
Step 5. Repeat the same for Full Disk Access and Screen Recording. Again click on the padlock to lock the permissions and prevent further changes.
Review your permission status under Help > Check System Access at any time and make changes as needed.
Allow Screen Recording on Mac Trouble Shooting
While trying to allow screen recording on a Mac, you may face some issues like the ones listed below. Try these troubleshooting methods to get your Mac to screen record from any app.
1️⃣Mac Screen Recording Permission Greyed out
The Mac Screen Recording permission greyed out means the settings are locked. After navigating to the System Preferences > Security & Privacy > Privacy > Screen Recording.
You can see a Padlock (Lock Icon) at the bottom-left of your screen. Click on it to unlock, and now you can permit apps to screen record.
2️⃣Screen Recording not Showing in Privacy Mac
If you do not see the app you want to screen record with, you can add it using the + sign in the Screen Recording section. But, if the Screen Recording option is not showing, try these troubleshooting methods.
- 1. If you open your app for the first time, it will navigate you to the Screen Recording section.
- 2. Restart the app, check and update the macOS version.
- 3. In some cases, Screen Recording can be listed under Accessibility. Check the Accessibility permissions.
3️⃣Unable to Cast Your Screen. Check the Screen Recording Permission in System Preferences
You can follow the same process to grant permissions if you want to cast your screen. Navigate to the Screen Recording section, either check your app/browser or add it and grant access.
How to Allow Screen Recording on Mac FAQs
Here are some of the most frequent FAQs asked on how to allow Screen Recording on Mac. If you have similar queries hope this will help you.
1. Why is Mac not allowing screen recording?
To improve the security of macOS users, Apple introduced control access for external apps/browsers. If you want to screen record, you need to give access to the app/browser. To do that, navigate to the Apple menu > System Preferences > Security & Privacy > Privacy > Screen Recording.
2. How do I allow screen recording with restrictions?
Go to Finder > System Preferences > Security & Privacy > Privacy> Screen Recording. Here, you can grant access to apps to screen record. For apps like TeamViewer, you need to grant additional permissions for Accessibility and Full Disk Access.
3. Why does it say I can’t screen record?
To strengthen the security and privacy of Apple devices, the tech company introduced restrictions on apps. So, if you want to record using third-party apps, it says you can’t screen record. Open your System Preferences > Security & Privacy and grant permission to allow screen recording on macOS.
Conclusion
Considering the number of threats a system is prone to, introducing security mechanisms is a great thing for Apple users. But, if you want to use another app/browser, you need to allow Screen Recording on Mac. Go through the step-by-step guides to allow apps/browsers to screen record on Mac. If you are facing any issues, refer to the troubleshooting section to overcome them.
If you like the content, please share it with your friends.
You can discover more interesting articles about optimal personal computer use here.

